Medtronic USB Devices Driver Download For Windows 10
To install, open Device Manager Universal Serial Bus controllers right-click USB Root Hub (USB 3.0) Uninstall Device reboot PC. To re-install a specific device, navigate to the above but select Properties Driver Update Driver to install from your PC. All devices operating in MTP mode are supported. Note: The MTPdrive is not a replacement for the device's factory (or Windows default) device driver. You must be able to connect your device to the computer and have it visible in the Windows Explorer, before it can be mapped as a drive letter using the MTPdrive.
- Medtronic USB Devices Driver Download For Windows 10
- Medtronic Usb Devices Driver Download For Windows 10 Free
- Medtronic Usb Devices Driver Download For Windows 10 Download
- Medtronic Usb Devices Driver Download For Windows 10 Windows 10
CareLink™ Personal software support for your MiniMed system.
CareLink™ Personal is software that enables you to download your diabetes devices and see historical data that has been collected in the form of graphs, charts and reports. These reports can help you to understand the effects of insulin dosage, eating habits, exercise routine, and medication on your glucose levels and are the key to improving your diabetes control. Seeing this information in chart, graph, and table formats allows you to better identify patterns and problems that will help you work out the root cause of your low and high blood glucose levels. Follow this link for more information.
Medtronic USB Devices Driver Download For Windows 10
CareLink Personal software is free of charge. All you need is internet access and a CareLink connectivity device (CareLink USB or blood glucose meter). Please contact your local distributor for more information.
Visit the Therapy management tools page for more information on insulin pumps which are currently supported by CareLink Personal Software.
Frequent data uploading (i.e. every 2 to 4 weeks) will provide uploads in about 2-4 minutes depending upon frequency of insulin pump use and CGM features.
You can share your reports by printing them and taking them with you, and/or saving them on your computer and e-mailing them.
Note: Be sure to get your healthcare provider's permission before e-mailing them reports. Also, be aware that e-mail may not be a secure communication medium.
CareLink Personal software is also designed so that it can integrate with CareLink Pro software (on your healthcare provider’s computer). If your healthcare provider has the CareLink Pro software, they can download your device data from your CareLink Personal in advance of your appointment (with your explicit permission and personal password).
From the main Reports page, select a report from the menu on the left-hand side of the screen. Select the date or date range for the report and click the Go button. Your report is displayed as a PDF file in a separate window.
Simply click on the 'Forgot your password?' link displayed on the login area of the home page and a temporary password can be sent to you via e-mail. The temporary password can be used to access the system for up to 24 hours after it has been issued and you will be prompted to create a new password for use on subsequent visits.
Frequently uploading data has two advantages. First, it takes less time for each upload to be completed because less data is being copied. Second, because your device cannot hold more than three months of information, frequent uploads will help you avoid gaps in your data over time. Your healthcare professional may recommend how often you should upload data from your device. Generally we recommend uploading every 4 to 6 weeks.
Medtronic is committed to ensuring that all your personal information is kept private and protected. The CareLink system uses Secure Sockets Layer (SSL), a data encryption technology similar to the online bank standard, to ensure that data is unreadable during the transfer. CareLink Personal software complies with the strictest privacy regulations in the world, including HIPAA guidelines, and your information is processed in accordance with the applicable MENA Data Protection laws.
Microsoft®, Windows®, XP®, Vista®, and Internet Explorer® are registered trademarks of Microsoft Corporation. Mozilla® Firefox® is a registered trademark of Mozilla Corporation. Adobe® is a registered trademark and Reader™ is a trademark of Adobe Systems Inc. Java® is a trademark of Sun Microsystems, Inc. CONTOUR® is a trademark of Bayer.
The new Intel Android* USB Driver package 1. 10.0 that supports Windows* 10 is available for download at the Intel Developer Zone. It enables you to connect your Windows*-based machine to your Android* device that contains an Intel® Atom™ processor inside. This includes the latest Intel® Atom™ x3 and x5 processor families (SoFIA devices are not supported in this version) and supported host systems with Windows* 10 (32/64-bit) and Android devices including those with Android* 5.x – Lollipop.
USB drivers for Android devices are platform-specific, and there is no guarantee that this Intel USB driver will work for every OEM device. Since most OEMs develop the USB driver for all devices that they sell, we recommend that you also check out the Android* OEM USB driver page that lists the OEM drivers.
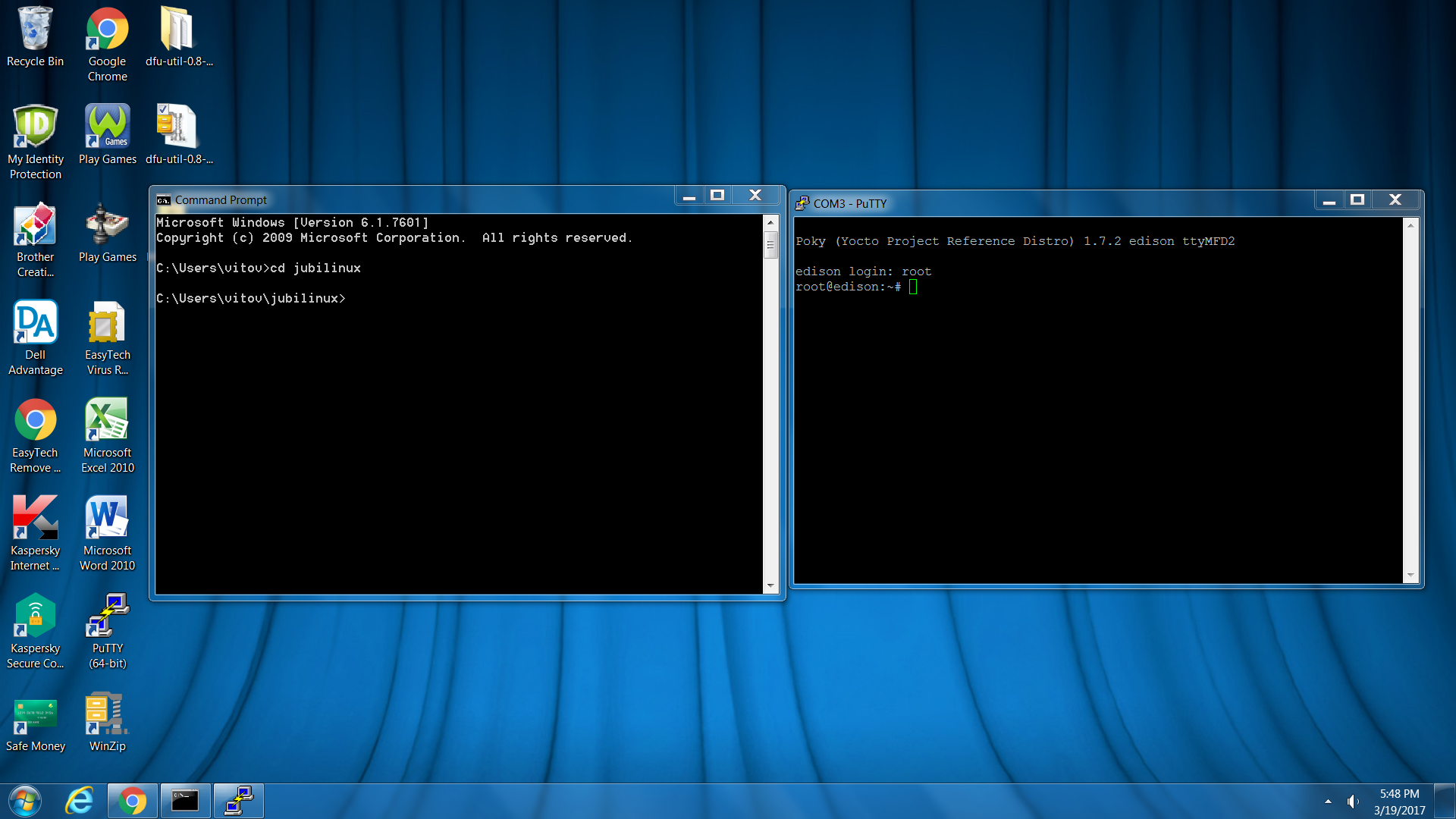
This installation instructions document will guide you through installing the Intel® Android* USB Driver package which will enable you to connect your Windows* based machine to your Android device that contains an Intel® Atom™ processor inside.
Downloading the latest driver or firmware from the Linksys support site It is advisable to update the driver or firmware of your Linksys device to fix device issues and to take advantage of enhancements that are not available in previous versions. Download Linksys Network Card drivers, firmware, bios, tools, utilities. Drivers linksys network & wireless cards. Improving weak signals of network adapters on Windows; Resolving an inactive wireless network adapter; Resolving problems with a wireless adapter that cannot be detected by Windows computer; Updating the Linksys network adapter’s driver; Clearing the cache of the Microsoft Edge browser; Assigning static IP address on a wireless computer.
Supported USB profiles

After installing the USB driver package, plug in your Android* device to your computer using your micro-USB to USB cable. The following are the supported USB profiles via the Intel Android USB Driver package:
- ADB (Android Debug Bridge): This is the debug interface of Android. It is mandatory to use in order to re-flash, and debug.
- MTP (Media Transfer Protocol): This is the Windows* protocol to facilitate the transfer of media files.
- PTP (Picture Transfer Protocol): This is the Windows* protocol to allow the transfer of images from digital cameras to computers.
- RNDIS: This provides a virtual Ethernet link using phone network.
- CDC Serial (Modem AT Proxy): This provides the link to Modem to allow to use AT commands through a virtual com port.
Troubleshooting Errors
Device is not recognized at all
These drivers are only for Intel® devices. If you’re using a device from one of our OEM, please get the drivers directly from their web site, or you can use this list of drivers on the Android* site.
Errors in the Windows* Device Manager
Open Windows Device Manager:
Medtronic Usb Devices Driver Download For Windows 10 Free
- If USB Mass Storage is visible instead of ADB Device, then right click on the Mass Storage device icon and select ‘Uninstall’.
Then unplug your device from the computer and install drivers’ setup again. - If Android Device is visible with a yellow warning icon, then right click on the Android Device icon and select ‘Uninstall’.
Then unplug your device from the computer and install drivers’ setup again.
Portable Device that has no 'USB debugging' option
There may not be an enabled “USB Debugging” option. The developer options on a phone are hidden by default. Open the settings on a phone, and find the About section. Look through it until the 'Build number' entry is visible. Tap if five times in quick succession, and there should be a small dialog stating it’s now set to developer. Come back to Settings main menu and go into Developer Options, then enable USB Debugging.
Windows XP: When I activate MTP there is no pop-up to allow me to access phone file system or transfer media files.
Medtronic Usb Devices Driver Download For Windows 10 Download
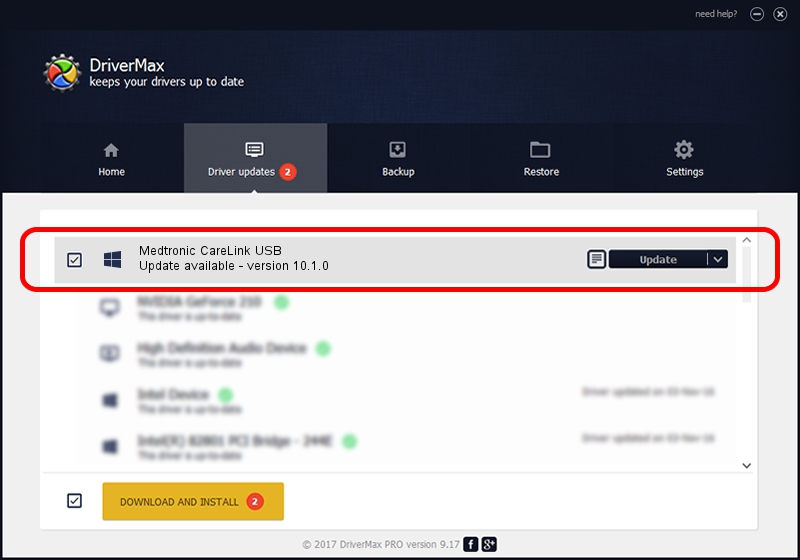
Medtronic Usb Devices Driver Download For Windows 10 Windows 10
MTP is not supported by default with Windows XP. You have to install Windows Media Player 10 or later.

