MDT Driver Download
- Download Blue Bird Mdt Driver
- Download Mdt Driver Lama
- Mdt Driver 2.0 Download
- Mdt Dim2 Led Driver Download
- Download Mdt Driver Versi 1.3.5
- Welcome to RailDriver, makers of the first control console for train simulation. This site offers train cab controllers, resources for railroad modeling in digital and scale formats, historic cyclopedias, and community news.
- Blue Bird MDT Driver 2.0 Android latest 2.7.4 APK Download and Install. Blue Bird Group Driver Application.
- MDT Push Button Smart 55 from ETS 5.7.x.01: 09/20: V1.0a-prod: prod-MDT DCA App for device update Push Button Smart 55: 01/21: 3.4-etsapp: pdf: MDT Push Button Lite 63.01: 10/20: V1.3-prod: prod-MDT DCA App for device update Push Button Lite 63: 01/21: 4.0-etsapp: pdf: MDT Push Button Smart 63 from ETS 5.7.x.01: 09/20: V1.0a-prod.
HP Client Windows PE Driver Packs
The Microsoft Deployment Toolkit (MDT) is a free tool for automating Windows and Windows Server operating system deployment, leveraging the Windows Assessment and Deployment Kit (ADK) for Windows 10. Version 8456 was released on January 25th 2019 and is the latest current version. If you are deploying Windows 7 to Lenovo hardware, you can download Lenovo drivers in the form MDT needs by using Lenovo ThinkVantage Update Retriever.
DESCRIPTION:
This package contains the drivers necessary for appropriate Microsoft Windows operating system deployment for supported HP notebook and desktop models.
This package provides the drivers for the integrated and select add-in devices in an INF format.
This format is compatible with bare-metal Operating System deployment tools that require INF based drivers.
- Each WinPE driver pack include both 32-bit and/or 64-bit drivers. Select a link below to download an HP WinPE driver pack or its release notes
| HP WinPE Driver Pack | Version | SoftPaq # | Date | SoftPaq Exe | Release Notes |
|---|---|---|---|---|---|
| WinPE 10 | 1.90 | sp110326 | 10/02/2020 | sp110326 | Release Notes |
| WinPE 5 | 1.03 | sp71912 | 09/14/2015 | sp71912 | Release Notes |
| WinPE 4 | 1.01 | sp64529 | 12/04/2013 | sp64529 | Release Notes |
| WinPE 3 | 1.07 | sp87510 | 05/30/2018 | sp87510 | Release Notes |

INSTALLATION INSTRUCTIONS:
- Download the file by clicking Download or Obtain Software button and saving the file to a folder on your hard drive (make a note of the folder where the downloaded file is saved).
- Double-click the downloaded file and follow the on-screen instructions to extract the contents of the SoftPaq.
- Import the contents of the file into a content management tool that supports operating system deployment.
This HowTo is how to control what drivers get installed per model when you deploy an image with Microsoft Deployment Toolkit.
Note: If using ADK10 then substitute the folder name WinPEx64 and WinPEx86 for WinPE10x86 WinPE10x64.
Note: If your using MDT 8443 then see the link below for fixing the capture bug.
https://community.spiceworks.com/how_to/138246-how-to-fix-mdt-8443-missing-capture-screen
10 Steps total
Step 1: Gather You Drivers
Please visit the vendor's website for the drivers to your PC or laptop models.
I recommend never visiting these rogue sites for drivers. Make a driver repository on your network to keep them in a safe place so you will have a backup.
Step 2: The Boot Image

Download Blue Bird Mdt Driver
Navigate to the Out of Box Drivers node and create a folder called WinPEx86. If you use x64 then make a folder called WinPEx64. The only drivers we will need to this folder normally are the NIC drivers. But we need to structure things before we add in the nic driver.
On each model PC you have while you’re at the desktop click start and go to a CMD. Type in the command wmic and press enter. Now type computersystem (all one word). Scroll to the right side and what you are looking for is the maker/model of that computer. You need make a note of the maker/model exactly how it shows. Case sensitive and space sensitive.
To make the structure for the boot image you will want to make a structure with the exact Model name. I usually create a NET folder and put the driver in it. WinPEModel is a must.
Step 3: The Boot Image (Continued)
Here is another pic with all my models in it. Again this is only adding the NIC driver into the boot image so it can support all models.
Step 4: Setup A Selection Profile For The Boot Image
You will need to continue to structure your WinPE folder this way per model computer you have until all the nic drivers per model are in there. We need to create a selection profile for the WinPE folder or folders you made.

Navigate to the Advanced Configuration node. Right click on Selection profiles and create new selection profile. You will need the name of the folder WinPEx64 or WinPEx86. Whichever architecture your using. Select the WinPE folder as you see in the pic. Click next and finish.
You have completed the structure and added the NIC drivers for the boot image. That is all there is to it there.
The final step in this process is to go to the properties of your deployment share > WinPE tab, choose your platform type, then click Drivers and Patches tab. Select the WinPE selection profile so MDT knows where to get NIC drivers for the boot image to inject. Close the properties windows and update your deployment share by right clicking your deployment share and choose Update.
The boot images will get created with the NIC drivers you specified in the selection profile. The boot images will reside at the deploymentshareboot folder. If you wish to PXE boot you can import the boot image from WDS to look at the boot folder.
Step 5: Adding Base Drivers
Now that you know the maker/model of your computers we need to setup the same structure so MDT will inject all the drivers for the computers when it needs it. Let’s setup the structure.
Navigate to the Out of Box Drivers node and create a folder called Dell Inc. (Just like the computer showed you when you ran the wmic> computer system command).
Inside the Dell Inc. folder create a new folder and call it the exact model (case sensitive and space sensitive) of your computer. (just like the computer showed you when you ran the wmic> computer system command).
At this point most people just dump the drivers into that model folder. You can do this as well. I avoid duplicates when it shows me duplicates.
Continue performing these steps for all dell models. The same procedures for the HP models as well. I think the maker for HP is spelled out as Hewlett-Packard when you run the wmic > computer system command.
After the above is completed the structure should be:
Out of box drivers > Dell Inc. (if you use HP then it would be Hewlett-Packard) > Models of computers. I am using Toshiba as an example in the pic.
Step 6: Setup Selection Profiles For All Models
Setting up Selection profiles for all models. The process is the same that you did for the WinPE. Here is a pic of my model with a selection profile. Name the selection profile the exact same name as the model. The important thing you select the correct maker/model and all is named correctly.
I have a good amount of Dell machines in my deployment share as you can see in the pic.
Step 7: End Result of Selection Profiles Once Made
See pic.
Step 8: Editing The Default Client Task Sequence
Open your task sequence that you have been using. Navigate to the Preinstall > Inject Drivers step. Click the drop down menu and choose “Nothing” for the selection profile. This will disable the pnp so we can take control of the driver injection.
While the Inject Drivers step is highlighted look at the top and click ADD > General > New Task Sequence Variable. At the top of the page you will need to move this new step right above the “configure” step as you see in the pic below. Name the step a name of “Set Driver Path” and for the task sequence variable to DriverGroup001 and the value to %Make%%Model% Click OK to save the change.
Step 9: Inject Driver Step Change
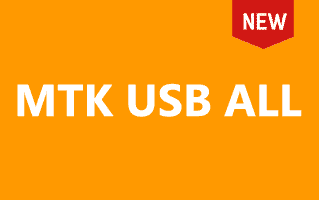
Look a couple steps down in the Task sequence and you will see the Inject Drivers step. We should change this to 'NOTHING' for the selection. At this point watch the deployment and you should see where it is install the drivers right after the format of the C drive. Do not forget to update the deployment share and add the boot file that MDT makes to the WDS server if you use WDS for PXE booting.
Step 10: Configure MDT to Create Boot Image
You should change the default for the boot image creation process to point to your selection profile called WinPEx64. This is located in the properties of your deployment share.
Download Mdt Driver Lama

You should see the drivers that you specified per model being injected during the deployment. MDT will no longer need to take the time to try and figure out the best driver (PnP) because you have taken Total Control.
Mdt Driver 2.0 Download
Mdt Dim2 Led Driver Download
27 Comments
- PoblanoJudopunch Jan 12, 2017 at 05:09pm
Thanks for this! This is a great learning resource! I'm just starting in IT and this was very helpful!
- HabaneroJago Wu Jan 13, 2017 at 12:32pm
I am glad the doc helped you out Justin. Thanks
- AnaheimAutumnBreeze Feb 3, 2017 at 04:55pm
This was helpful for me as well. I have access to paid training, but nothing that explained how to practically apply this information. -Thank you!
- HabaneroJago Wu Feb 3, 2017 at 05:00pm
You're welcome Autumn. I am glad the doc helped you out. Thanks
- PimientoJath Aug 30, 2017 at 05:49pm
Question for you Jago. Using the Total Control method of driver injection with MDT, there is one model that is not getting it's drivers injected properly. The Dell Latitude 7480 is not. Now, on the laptop, we have ran 'wmic csproduct get name' and it comes out to Latitude 7480. Under the path for Out of box drivers, I have a folder with drivers in it named Latitude 7480.
What could be the reason that? It looks like everything is setup just the same as other models and the other models work just fine.
Thank you.
Edit: Wanted to edit to add more information.
It doesn't even attempt driver injection, which makes me think that it's not detecting the model the same as I have the folder named, even though the wmic command says it's that model.
- HabaneroJago Wu Aug 30, 2017 at 05:58pm
I only injected some of those drivers in MDT from the .cab file from Dell. The rest of the drivers I downloaded the .exe packages and extracted them.
Then created a batch file that calls for those setup.exe and install.exe and tested via CMD line. The batch file is in the root folder that was created from the extraction. Inside the batch is a simple command to call the silent install. Once completed I imported each into MDT as an application.
Then edited the Rules as such for the injection:
[Settings]
Priority=TaskSequenceID,Model,Default - PimientoJath Aug 30, 2017 at 06:18pm
Ahhh, okay. Yeah, I did the total control where you import the .cab into MDT's out-of-box driver folder structure, E.G. Windows 10>x64>Latitude 7480, and then in the Task Sequence I did the Set Drivergroup as Windows 10>x64>%Model%. It works for everything but the Latitude 7480, so I didn't know if you knew anything about that or not.
Alas, the search continues. Thank you!
- HabaneroJago Wu Aug 30, 2017 at 06:22pm
Honestly the reason why I have noticed is some hardware need the full setup package and will not accept just the .inf files.
You could turn on logging in the Rules of MDT and then review the log to see what happened.
https://community.spiceworks.com/how_to/111518-how-to-enable-logging-of-mdt-deployments-for-troubleshooting
- JalapenoMikeCS Jan 26, 2018 at 08:25pm
This an awesome post. I have the task of setting up MDT in our infrastructure and definitely needed some tips and how-to's.
I have a question about the selection profiles. I understand creating the WinPE10x64 selection profile with just the ethernet drivers, however, when we create selectopn profiles for the ret of the drivers for each model, do we need to create a separate boot file and save it to WDS as the specific model?
Probably a stupid question but I am getting a little confused..
- HabaneroJago Wu Jan 26, 2018 at 08:38pm
When you say 'the rest of the drivers' are you talking about the Windows drivers (Sound, Video, chipset, etc)?
- JalapenoMikeCS Jan 29, 2018 at 01:38pm
Sorry for the confusion and all the typos. It was Friday afternoon.. ;-)
In your post you created a WinPE10x64 folder in the Out Of Box Drivers section and added just the ethernet drivers, created a Selection Profile called WinPE10x64, selected the folder WinPE10x64 form the Out Of Box section with all the ethernet drivers for the boot file.
You then updated the Deployment Share to only use the WinPE10x64 Selection Profile in the Drivers and Patches section within the WinPE section.
I then created the secondary folder in the Out Of Box Drivers section for those remaining system drivers.
I was confused on how the Sound, Video, chipset, etc drivers, get installed afterwards if we are only injecting the ethernet drivers during the boot process.
But, after a little more digging, I think I needed to add those remaining system drivers into a new Selection Profile (for each specific model). Then in a install new image Task Sequence I created, I use that new Selection Profile within the Inject Drivers section.
Does this make more sense and is this the correct process?
Thank you for your help!
- HabaneroJago Wu Jan 29, 2018 at 01:44pm
Correct. Add the remaining drivers and make selection profile for each model. For them to get injected in the TS follow step 8.
- JalapenoMikeCS Jan 29, 2018 at 02:41pm
Wow, how did I miss those steps...
Sorry to bug you and thank you for clarifying my oversight..
- HabaneroJago Wu Jan 29, 2018 at 02:43pm
No problem. Let us know if you got it working. Thank You
- Jalapenohenryarroyo Feb 23, 2018 at 09:52pm
I have a number of Insprion models and noticed that Dell only provides the CAB packs for Optiplex, Precision, XPS, and Latitude systems. I know that I can just look up the models I have and individually import their drivers into MDT, but I was wondering if you might know of a quicker way to do this.
Download Mdt Driver Versi 1.3.5
- 1
- 2
