Leave It For Blank Laptops & Desktops Driver
Working with multiple displays gives you a great sense of workspace freedom and flexibility. It gives you an even greater space to work with your programs and files. But there’s something that gets in the way: your built-in computer display keeps on running but you don’t need it. You want to turn it off to save power and extend the lifespan of your display.
So how do you keep your built-in computer display turned off while keeping your files and programs actively running on your external display?
Tech support scams are an industry-wide issue where scammers trick you into paying for unnecessary technical support services. You can help protect yourself from scammers by verifying that the contact is a Microsoft Agent or Microsoft Employee and that the phone number is an official Microsoft global customer service number. The screen is blank but the power light is on and usually when a laptop is on, the machine inside will spin i think ( i dont know much about laptop) sorry but mine just spin for a few second and it stop. If u have the time can u please tell me what is the problem with my laptop. Nov 14, 2015 Right click on start menu and select control panel. In the control panel window, search for power options and click on it. In the left side, choose “when to turn off the display option” and then in the drop down list, select “turn off the display” to Never and “put the computer to sleep” to “Never”.
This is a very easy problem to solve. In fact, it’s so easy that you can set your computer to automatically turn off its own display and push everything to your external display the next time you set it up. This lets you seamlessly work on your files and programs right on your external display without tweaking the settings every single time.
Turn off laptop screen when using external monitor windows 10
Windows computers let you customize your primary and secondary display when working with external displays. This setting allows you to choose whether to keep your Windows desktop running on a single display, being duplicated on both built-in and external displays, or using the external display as an extension of your desktop from your computer.
The following steps will show you how to quickly turn off your Windows PC display while keeping your external display running.
Using a Keyboard Shortcut
Step 1: Make sure that the Windows PC and your external display are connected to each other via a suitable connection method (VGA, DVI, HDMI, DisplayPort, etc.) and have been configured correctly.
Step 2: Assuming that your PC and external display are connected, press the Windows and P keys in combination (Win+P).
Drivers jungo motherboards. Step 3: You should see a sidebar showing four different display arrangement modes, namely PC screen only, Duplicate, Extend, and Second screen only. To turn off your built-in PC display and push everything to your external display, select Second screen only.
Step 4: Wait a couple of seconds for the changes to reflect. You should be able to see your current Windows desktop on the external display, and the PC display should be switched off.
The steps above outline the simplest and easiest way to turn off the display on your Windows computer while keeping your external monitor or display running. There’s another way to do this via the Control Panel. Here’s how.
Using Control Panel
Step 1: Make sure that the Windows PC and your external display are connected to each other via a suitable connection method (VGA, DVI, HDMI, DisplayPort, etc.) and have been configured correctly.
Step 2: From any open area on the Windows desktop, right-click and choose Screen Resolution. The Control Panel window for the display settings should pop up.
You can download Leuze electronic IO-Link USB-Master 2.01.6 from our software library for free. The following version: 2.0 is the most frequently downloaded one by the program users. The actual developer of the free software is Leuze electronic GmbH + Co. The software relates to System Utilities. Software Further information with a click of the mouse. Parameterization and configuration software can be downloaded here. Technical documentation and software of different products can be found in the product area. Leuze electronic worldwide; Start page Contact & support Downloads; Downloads Further information with a click of the mouse. Be it catalogs, advertising information. Leuze electronic driver download for windows.
Step 3: Your computer should be able to identify which display is labeled as either “1” or “2”. To know which number identifies your external display, click the Identify button. Both the built-in and external displays will momentarily flash the number that corresponds to their identity. (Note: external displays are commonly identified as the 2nd display, bearing the “2” label. For the sake of clarity, we will treat the external display as the 2nd display.)
Step 4: After identifying your external display, click the dropdown menu for Multiple Displays. Then select “Show desktop only on 2” and click OK.
Step 5: Your PC display should turn off in a few seconds, and your entire Windows desktop and open programs will show up on the external display. To save this setting, click “Save changes” on the pop-up window.
Turn off macbook screen when using external monitor
Portable Macintosh computers have a so-called “clamshell” mode – this allows you to close the lid of your portable Mac while running your desktop and programs on the external display. It lets you save some space on your desk while also saving power and extending the lifespan of your Mac laptop display by preventing screen burn-in.
These steps will show you how to enable clamshell mode on your portable Mac so you can run your files and programs on an external display while keeping your Mac laptop display turned off.
This method requires an external keyboard connected via USB or Bluetooth in order to work successfully.
Via Clamshell Mode a.k.a. close laptop and use monitor
Step 1: With your Mac laptop turned on and running, close the lid to activate sleep mode. It is very important not to shut down your Mac.
Step 2: Connect your Mac to power, pair it with a keyboard-mouse combo, and plug in your external display using any suitable method such as HDMI, DisplayPort, VGA, USB-C adapter, Thunderbolt, etc. (Note: if you’re using a Bluetooth keyboard and/or mouse, make sure to pair these to your Mac laptop before putting it to sleep. Otherwise simply connect a USB keyboard and/or mouse to your Mac.)
Step 3: Press any key on your connected keyboard and wait for the external display to wake up and show your Mac desktop.
You can also do the same thing by heading over to System Preferences. Here’s how.
Via System Preferences
Step 1: Make sure that your Mac and external display are connected using any suitable method (HDMI, DisplayPort, VGA, USB-C adapter, Thunderbolt, etc.) Multiple slides scanner vendor driver software.
Step 2: Click the Apple icon on the top left corner, then click System Preferences.
Step 3: On the System Preferences window, click Displays.
Step 4: Next, click the Arrangement tab and tick the checkbox labeled “Mirror displays”, then close the lid of your Mac laptop or put your Mac into sleep mode.
Step 5: Connect any compatible keyboard and mouse to your Mac. (Note: if you’re using a Bluetooth keyboard and/or mouse, make sure to pair these to your Mac before putting it to sleep or closing the lid. Otherwise, simply connect a USB keyboard and/or mouse to your Mac.)
Step 6: Press any key on your connected keyboard and wait for the external display to show the contents of your Mac desktop.
Downside of closing laptop while using external screen
There is no real downside to it. You got the extra space on your desk. And hey, having one single screen may boost your productivity.
The only thing you should concern is plugging in your laptop all day. In that case, try to use your laptop battery life once in a while to avoid it to go bad.
Related Posts
Top ten Reasons you get a blank screen on your computer monitor
1. The monitor is turned OFF or the cables are disconnected. This could happen at any time during the lifecycle of the computer. Or maybe the system has gone into power conserving mode. Perform the following checks:
a. Power cycle the monitor (turn OFF and then ON) and wait for a minute or two to see if screen lights up.
b. Wiggle the mouse or press ENTER on the keyboard and watch the display screen.
c. Check the power supply to the monitor and the cables connecting the monitor to the computer.
d. Check that there is a connection between the keyboard and the computer. If the keyboard is not connected or if it has just been hosed, or if the computer restart has not initialized the keyboard before it stopped and gave you the blank screen, then your none of the keys work!
e. After the above checks, restart the computer and see if it is okay.
2. A component in the computer (such as a graphics card) may have overheated. In older computers, the fans were very powerful (remember the loud computers of yesteryears?). Now the manufacturers assume that computers sit in air-conditioned comfort all day. So they have reduced the power of these fans that are used to cool the hardware. Follow these procedures to see if that is the problem.
a. Shut down your computer and monitor.
b. Turn on the air-conditioning and install an additional fan in the room if possible
c. After a pause of 15 - 30 minutes, restart the monitor and then the computer.
d. If it was a problem of overheating, the computer screen should now show the system booting normally.
3. If you have just installed the computer and nothing seems to work, it could a bad monitor or a low power supply.
a. Check if the monitor light is green, orange, yellow or red. Get the manual for the monitor to find out what these colors mean.
b. Swap the monitor with another if you have an extra one at home.
c. Insert a music CD into its drive and check if you can hear audio. This will only happen if the CD is set to Auto Run. If you can hear audio, it means the computer is running ok.
d. Find a different power supply outlet (or power strip) for the monitor and computer and try to reboot the computer again.
e. If the LCD screen on the monitor is dead, then it's impossible to see if the computer is booting up or to what point it has booted up.
f. Replace your monitor if it's defective or continue to Step 4 if you still have problems.
4. Recent Hardware Changes. Corrupt drivers for any recently installed hardware can crash the system. To get rid of the corrupted drivers, do the following:
a. Uninstall all recently added hardware.
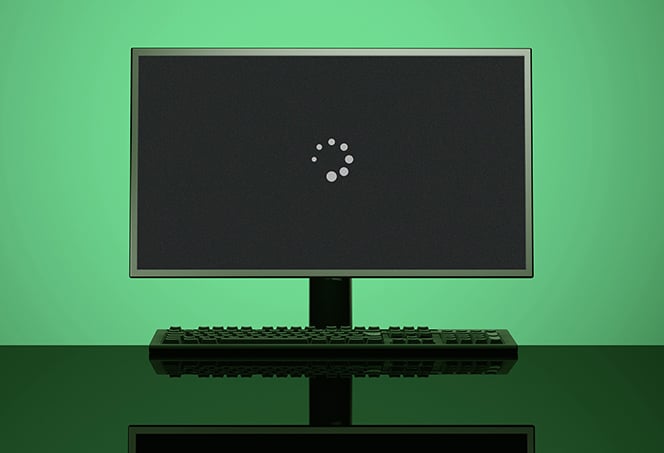
b. Try to restore the system to a previous restore point
c. Reboot the system and return to a previous stable configuration if possible
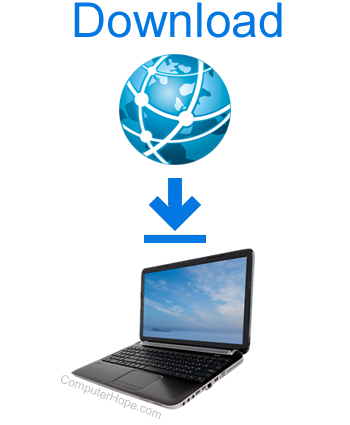 d. Remove all external peripherals (printer, cameras, scanners, etc) and connections until the computer returns to normal.
d. Remove all external peripherals (printer, cameras, scanners, etc) and connections until the computer returns to normal.5. Bad video/graphics card. At this point, if your computer is still under warranty, its time to call for help. If not, you can get a computer geek to come to your house (it is cheaper to take your computer to their store) or try to fix the problem yourself.
a. Is AGP/PCI video card compatible with your operating system? If you are experienced with opening up the chassis and resetting cards, reseat the video card, and try again.
b. Check the pins on the cable connectors and see that they are not bent or broken.
c. Never attempt to open the monitor. Turn on the monitor and try to reboot the computer again. If this doesn't work, go to Step 6.
6. BIOS - the Binary Operating System may be corrupted - Use of Safe Mode to boot system.
a. Try starting the computer in the safe mode. Restart the computer and see the point to which it boots up before you get the blank screen.
b. Press F8 as the computer starts to boot. (For HP and Compaq computers with VISTA, use F10, For HP Pavilions with XP or earlier version of OS, use F1). Use the arrow keys to select the safe mode and press Enter. Remember that NUM LOCK should be OFF for the arrow keys to function.
c. If Windows launches before you can choose the safe mode, restart computer and go to step a.
d. You can choose 'Safe mode with command prompt' option if you know how to use MS-DOS
e. You can choose 'Last known good configuration' to go back to the last known safe shutdown state.
f. If you have added any drivers or corrupted any files the last time you used the computer, the safe mode will help you get back to the state before the changes, when the computer was running smoothly.
7. BIOS - the booting software may be corrupted - Use of Recovery Console to boot system
a. If the recovery console is already installed on the system, one of the options you see while the system is initially booting up will be 'Microsoft Windows Recovery Console'. If it's not already on the system, it can also be accessed through the network during 'command prompt with network' option in safe mode.
b. Recovery console can also be installed at the time of need from the CD-ROM. Go to the following link for additional info : http://support.microsoft.com/kb/301645
c. Recovery console helps to Enable or disable services. If Windows informs us during boot up that a file is corrupted or missing, then we can use the Recovery console to copy files from a CD to the computer to repair the corrupted or missing information.
d. You can also recover the system by reconfiguring a service that may be preventing your computer from starting correctly. (FIXMBR, FIXBOOT, etc)
e. For a list of Recovery Console commands, search : http://www.microsoft.com/
a. Before you re-install the operating system, check out http://support.microsoft.com/kb/312369/
b. Try to upgrade the current operating system by inserting the CD-ROM and choosing 'Upgrade' in the 'Installation Type' box and then click next
c. Continue as detailed in http://support.microsoft.com/kb/315341/EN-US/ to complete the upgrade.
 d. If there were patches or updates to the previous version of the OS that fixed booting problems or missing files, then the computer should be fixed and good to go. If not, repeat with step e
d. If there were patches or updates to the previous version of the OS that fixed booting problems or missing files, then the computer should be fixed and good to go. If not, repeat with step ee. Alternately, to re-install the OS, when the message 'Press any key to boot from CD' appears, tap the spacebar.
f. Press ENTER to setup XP on the computer (fresh start- all setting go back to default)
g. On the License screen, press F8 to agree to the license agreement.
h. Select your current installation and press R to repair the installation.
9. Hard Disk Crash. This is one of the major reasons for black screens. A new computer will run reasonably well for about 2 - 3 years. After that, we'd better take precautions to manage our information in case of a disk crash. Backups are handy in case we need to re-install or replace a hard disk. To check if it's the hard disk, do the following:
a. Turn the computer on and listen to see if the fan is running.
b. After doing all the checks above to see if the peripherals (especially the monitor) are in good working condition, restart the computer again
10. Motherboard Problems.
a. Open the chassis. Turn the computer on and verify that the CPU fan and the power supply and the fan are running. If not, make sure that the connections are tight and replace the power supply.
b. Shutdown the computer and let it cool down. Unplug all cables from power sources.
c. Closely examine the mother board and see that it is NOT in contact with the computer case.
 d. Removed and re-install your DRAM
d. Removed and re-install your DRAMe. Remove the CPU and re-install it.
Leave It For Blank Laptops & Desktops Drivers
f. Reset your BIOS to the default configuration following the motherboard's manual instructions.
g. Make sure that you have replaced every item that you had removed from the chassis, close it and try to start it up
h. If none of the above works, its time to see professional help!
Notes: Computers seem to run forever, but only when it crashes do we think of how many things we could've backed up and how many restore points we could've saved! Periodically, do the following when our computers are in top running condition:
Leave It For Blank Laptops Cheap
a. Make backups regularly
b. Schedule daily restore point creation.
c. Make a boot disk (see http://support.microsoft.com/kb/314503 for instructions for XP)
d. Make copies of your favorite files and software
e. Create DVDs of your favorite photos and videos.
f. Save important financial/tax information on CDs etc.
 g. Store copies of your favorite music on CDs or export them into other media.
g. Store copies of your favorite music on CDs or export them into other media.h. Install Recovery console so that it may be used when computer crashes! http://support.microsoft.com/kb/307654
i. Make sure that your computer has updated anti-virus software and spyware. This will detect any attempts to install viruses that could destroy our entire system in one second!
j. Make sure that you place the computer in a well ventilated room to avoid overheating.
