KDE Driver
General Information KDE software consists of a large number of individual applications, Plasma, a desktop workspace to run these applications, and KDE Frameworks, a set of libraries they are build upon. You can run KDE applications just fine on any desktop environment. KDE applications are built to integrate well with your system’s components. Simple one-liner method to install drivers in KDE neon or any other Ubuntu based distributions. 1 line command: sudo ubuntu-drivers autoinstallFor more info.
You will learn 10 essentials things to do after installing KDE Neon. KDE Neon is very minimal distribution and after you install it you need to spend quite some to configure it. This post will help you to do that.
I just switched to KDE Neon. I wanted to reconnect with the KDE environment, and I wanted simplicity, 'purity'. This distribution suits me perfectly, with its principle of regular updating. However, I have a question. Under Ubuntu, Kubuntu etc. I was used to installing the proprietary Nvidia driver via a graphical interface. State Certified Driver Trainers must submit information for each bus driver in the bus driver data system verifying that their required training is current. A username and password is required for the databases. Bus Driver Data System - Update bus driver medical and license information KDE Web Applications Login.
If you are my reader or YouTube subscriber you probably already know that I use KDE Neon on as my distribution at work. KDE Neon is a great Linux distribution but it is very minimal. So, you need to put some effort after you install it to make it usable.
You can watch the video showing these things to do after installing KDE Neon or continue reading below.
1. Change KDE Settings
The first to do after installing KDE Neon is change the KDE settings. By default Plasma 5 Desktop has this kind of menu.
But if you right click on Menu Button and go to alternatives you can change the style of this menu. You can select sort of Dashboard menu and also Application Menu option, which I like the most.
I like it because you can quickly see what applications you have in different categories and you can also add some favorites applications.
Next, go to the Settings and in the settings, you have all the categories on the left side, which is OK if you like it, but I prefer Icon View of my settings.
So, if you go to Menu -> Configure, you can change the layout to Icon view layout.
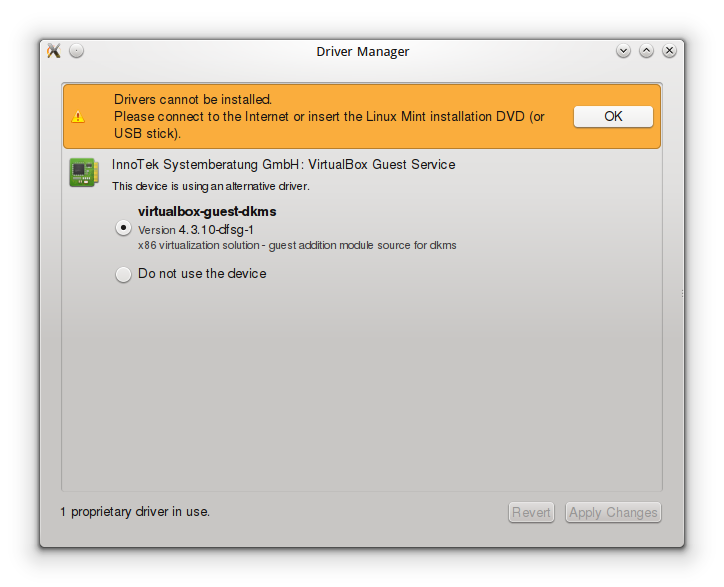
Now, it is a more classical view of the Settings menu.
Since we are in the Settings app, we can also make changes some settings here. For example, if you go to Desktop Behavior, you can change the behavior of your desktop from single click to double click. I know many users prefer to use single click but I am still kind of old-fashioned user who uses double-click. If you like me, you can go to Click Behavior and change the desktop behavior to double-click.
Go back to Settings and go to Window Managementsection. In the Advanced tab. You can change the settings of the window placement when you open them. I prefer to open my windows in the center. So, I select Center and Apply.
I also usually go to the Tasks Switcher section because when you press alt-tab to switch between Windows, you will see the selected window will be highlighted.
I personally find it little annoying, so I disable this feature. And I also personally don’t like this Breeze style of switching between windows on the left side. I like old-style with large icons in the center of the screen, so let’s change Visualization to Large Icons. I personally think it is more productive and I switch between Windows much faster this way.
2. Update Correctly
Usually, I do not include the update procedure in things to do after installing, because for me it is a very obvious thing to do. However, in the case of KDE Neon, there is a small trick which I like to show you.

So, as you already know, KDE Neon is based on Ubuntu but in case of KDE on you need to use a different command to update your system properly. This is because KDE Neon uses APT and PKCON as package manager. However, on the KDE Neon website, it says that APT sometimes does not install all updated packages while PKCON does. Therefore, to update the system, use PKCON and to install packages, use APT.
So, to update your KDE Neon system, you just need to run this command:
Of course, you can also click on the applet and update your system for the graphical interface using the Discovery package manager. But I still would like to show you the command-line way because usually is more reliable.
3. Install Synaptic package manager
The third thing I to do after installing KDE Neon is installing Synaptic. By default, KDE Neon comes with KDE package manager which is Discover package manager. It is a good program but it doesn’t work perfectly. So, I recommend you to go to the old style and use Synaptic package manager. It is a graphical program to manage packages. Although it is not nice looking, it is extremely reliable. Simply search for Synaptic in the Discover package manager and install it.
I think Synaptic package manager is familiar to most users but if you see the first time this is how it looks.
As I said it is a nice graphical package manager. if you click on any package you can see its description. It is not the most beautiful one but it is extremely reliable so that’s why I recommend you to use Synaptic.
4. Install Drivers
Unfortunately by default KDE Neon doesn’t have any driver manager and you have two options to install Drivers. First, you can install all the drivers manually. In this case, you need to know what drivers you need to install. Second, you can install a driver manager which will install all the drivers automatically on your system. I recommend you install Kubuntu Driver Manager.
Open Synaptic, search for kubuntu-driver-manager and install it.
Open the Driver Manager. After the first open the driver manager will analyze your system and search for any necessary drivers. So, in my case, I am using KDE Neon in the Virtualbox. And it presented me some drivers for the virtual machine.
In your case, if you install it on your hardware, it will automatically detect your hardware and suggest you proper drivers. If it suggests you, several drivers, I recommend you to pick the top one.
After installing the drivers, do not forget to reboot your system :-)
5. Install LibreOffice
KDE Neon is such a minimal distribution that it doesn’t have any office suite. So, let’s install LibreOffice which is the most popular open source office program.
Open Synaptic package manager and search for libreoffice package.
You will see many packages related to LibreOffice but the one you need to install it is libreoffice and libreoffice-style-breeze. The last package makes LibreOffice look native in Plasma 5 desktop.
I also recommend you to install the Microsoft Fonts package because it’s very likely you will need to use Microsoft fonts. For example, if somebody sends you a document which was created in Microsoft Office, it will have to use Microsoft fonts.
Search for ttf-mscorefonts-installer package and install it.
Now, open LibreOffice and see how it is integrated into Plasma 5 desktop and whether the Microsoft fonts are installed.
If you write many documents, this is the most important thing do after installing KDE Neon.
6. Install Restricted-extras packages
By default, KDE Neon is able to open and play most of the common formats but it is still good to install some restricted extra package to enable the support of a wider range of formats.
So, to install it, open Synaptic and search for kubuntu-restricted-extras package. As you can see, it will install many codecs and some archive management package.
Installing this package, you should be able to open most of the proprietary formats. If you like to play multimedia files you must do this thing after installing KDE Neon.
7. Configure Swappiness
If you have more than 2Gb of RAM, you can also benefit from using your RAM memory as much as possible and restrict writing files to the swap partition. The swap partition is slower than your own memory. So, let’s make KDE Neon use RAM more efficiently to improve system performance. First, you need to check the default value of swappiness. Open the terminal and type:
As you can see, the default value is 60. However, if you reduce this value, your system will use your RAM memory much more and start writing to the disk much later. To do that, you have to edit the configuration file:
Scroll down to the end of this file and add the following:
Press CTRL + O to save the file and CTRL + X to exit. Next, reboot your system. Then, open the Terminal and type again:
Drivers Kde Neon
Now, your system uses RAM memory more efficiently.
8. Enable Firewall
I often get comments that the Linux desktop doesn’t need a firewall and this is true because by default all the Linux distributions don’t have any ports open. However, some users can install some application which will open some ports. For example, if you install samba or SSH and they may not know that they have some ports open. So, it is better to install a Firewall and be sure that your computer is closed on the outside access.
On KDE Neon I recommend installing gufw package. Open Synaptic and search for it. Then, install it.
It is a very simple application to manage firewall rules. So, the only thing you need to do is just enable it.
If you need open some port, you can go to the rules and manage what ports you want to add. I think just enabling Firewall and deny all incoming and outgoing connections will work the best. Again it is not necessary, however, I still recommend to enable the Firewall after installing KDE Neon.
9. Change Firefox Settings
Let’s open Firefox. Firefox is the web browser installed by default in KDE Neon. What I usually do in Firefox is going to the Preferences and I enable Restore previous session.
This way Firefox will open the same tabs I had opened when I closed. It is very useful.
Next, scroll down and enable DRMSupport. You need to do this if you want to watch Netflix on Firefox.
I also don’t like that Firefox doesn’t have a search field anymore. It used to have it in the past but now it was removed.
So, if you right-click on the panel and go to Customize you can move it back and remove some space. So, the search bar is back again.
It is very useful to search on Google. For example, if you type an email address in the browser bar, it will redirect you to your email client but if write on the search field, it will search for it.
Finally, when you open Firefox, you should be able to see the Get Plasma Browser Integration icon in the system tray menu.
This suggests installing Firefox Plasma Integration. Just click on it and you will be redirected to the Firefox add-on page.
I recommend you to install it this add-on. Firefox will be better integrated with your Plasma 5 Desktop. For example, you will be able to see Firefox notifications as native desktop notifications of Plasma 5. You can also enable Firefox smooth scrolling.
10. Install some applications
The last thing to do after installing KDE Neon is installing some application because as you know there are almost no pre-installed applications. So, I will show the applications installed on my system. You can install them with this command:
Obviously, you can select which of these programs to install, however, I think they cover almost all the needs of an average user. I described them in my KDE Neon review, but I will briefly mention them here too.
First, in the Graphics section I have Digikam which is probably the best program to manage photographs.
GIMP is an image manipulation program. It’s the best open-source alternative of Photoshop.
Gwenview is an image viewer installed by default.
KColorchooser is very good application because you can pick any color on the screen and get the HTML code of it.
Firefox web Browser. It was installed by default in KDE Neon.
I also installed KTorrent to download torrents files.
Thunderbird - This is an email desktop client. The best on Linux.
Driver For Kde 4932
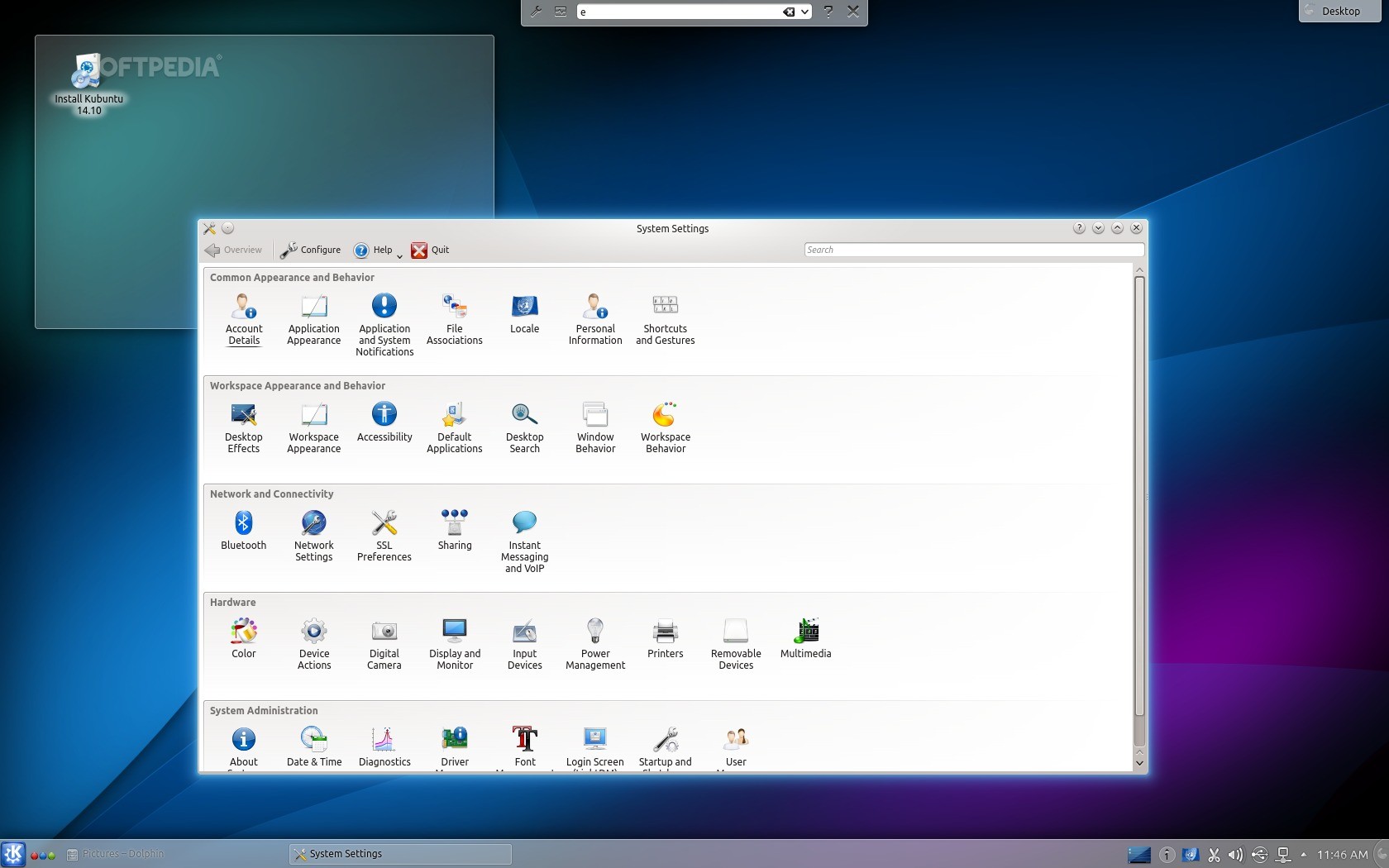
Clementine is probably the best music player in Linux.
VLC was installed by default and you can use it to play music files. However, it is better to play video files.
Next, in the Office section are Libreoffice programs and Okular, the best PDF reader on Linux.
In the Settings section, there are the Firewall, Synaptic package manager and the System Settings.
In the System section, I have installed Yakuake which is a drop-down terminal. Just press F12 and you will see it. It is probably the best terminal application for Plasma 5 desktop.
In the Utilities section, there is Cherrytree which is s a note-taking program. Speedcrunch is an advanced calculator.
I have also installed KFind. It is an application to search for files on your Plasma Desktop. So, you can go and configure what exactly you want to search. It is more advanced than search in Dolphin file manager.
And those are all the applications I’ve installed in KDE Neon.
Conclusion
I hope these 10 things to do after installing KDE Neon really helped you to configure this nice distribution. There are many other things you can do. For example, you can tweak the Dolphin file manager. But these were the essential things to do after install in my view.
Thanks for reading and do not forget to check my opinion on KDE Neon.
First, on boot, it will show the BOOT_IMAGE error message.
When shutting down or trying to restart, I will get this error:
nouveau 0000:02:00.0: tmr: stalled at ffffffffffffffff
It appears several times on the screen. The computer requires a hard shutdown with the power button to continue.
While troubleshooting the driver issue, I searched both errors and what I could find on both errors pointed to the nouveau driver with nVidia cards and seemed to be mostly an issue on HP. I also found this guide for installing proprietary drivers:
NVidia Drivers Install Guide
While I'd prefer to avoid proprietary stuff, it looks like that's going to be what's necessary to get this to work with the equipment I have. So I started following the guide, and ran the lspci command, which came back with this:
Querying the graphics hardware also seemed to cause an error, and I got the same message as above stating that 'it looks like a problem occurred,' which appears 3 times. The console will not run any other commands, and everything except the cursor freezes shortly thereafter, requiring a hard shutdown. I'm guessing this is also related to the driver issues.
Section 1.2 of the guide talks about certain lspci outputs. The example isn't specific, but it seems to refer to the VGA controller not being nVidia, but integrated with the Intel hardware. Am I interpreting that correctly? Or is it referring to something more specific in the 2 examples provided? I can't find anything suggesting that I have Optimus and there is no option in the BIOS (that I can find) to disable it even if it is there. The NVidia Optimus guide and the Bumblebee project page referred to in that section haven't been updated in years so I'm wondering if that might be outdated and not applicable to my new hardware. I am hesitant to proceed any further without knowing for sure so I don't end up breaking something.
Also, the guide suggests that the 8/9/200/300 series use the 340 driver, but on the nvidia compatibility page, the GeForce MX250 is listed in the 440 section. If I proceed with this guide, which would be appropriate for the MX250?
Any help or insight is appreciated.
