I-o Data Sound Cards & Media Devices Driver
16 Channels of ADAT Lightpipe For The O2R96 The MY16AT Mini-YGDAI Digital I/O card can be used with Yamaha's 02R96 digital consoles to provide up to 16 channels of simultaneous ADAT-format optical input and output via a single expansion slot. Best Sound Cards for PC, Laptop, Gaming, and Audiophiles. If you are an audiophile, music enthusiast, enthusiast gamer or a professional whose job involves music or sound recording, testing or playback then you do need a good dedicated sound card. A good sound card is still way ahead of the onboard sound, no matter how better onboard audio has become in recent times. An audiophile or a music.
- The MY16AT Mini-YGDAI Digital I/O card can be used with Yamaha's 02R96 digital consoles to provide up to 16 channels of simultaneous ADAT-format optical input and output via a single expansion slot. All 16 channels can be used independently at sample rates up to 48 kHz, or the MY16-AT can be used for 'doublechannel' connection to 24-bit/96-kHz.
- Launched under their Audiotrak badge, ESI's Prodigy 192 audio card provides support for 24-bit and 192kHz audio plus optional digital and MIDI I/O. But the really good news for software-based musicians is that it also provides a low-cost route to the company's EWDM drivers and Direct Wire technology. Reviews Aug 2003.
- Expand your I/O capabilities with Avid Pro Tools HD Expansion Cards. Sound quality is king in the studio and Avid went to great lengths to make sure this new generation of I/O cards are the best sounding yet! For starters, these expansion cards sport all new convertors that are even better than the previous incarnations.
Home > Articles
␡- Understanding I/O Ports
This chapter is from the book
This chapter is from the book
This chapter covers the following subjects:
- Understanding I/O Ports—This section describes the types of I/O ports used to send information to and from the processor and memory.
- Understanding Input Devices—This section describes the important characteristics of keyboards, mice, biometric readers, and other input devices.
- Understanding Display Types—This section describes output devices such as CRTs, LCDs, and data projectors.
- Understanding Video Connector Types—This section talks about common video connectors such as VGA, DVI, and HDMI.
- Printing Fundamentals—This section describes the basics of laser, inkjet, impact, and thermal printers.
- Understanding Multimedia Devices—This section covers the basics of multimedia devices such as webcams, digital cameras, MIDI ports, microphones, sound cards, and video capture cards.
Download ncstec driver. Input/output (I/O) devices enable us to control the computer and display information in a variety of ways. There are a plethora of ports that connect these devices to the computer, for example, the well-known USB port. To fully understand how to install, configure, and troubleshoot input, output, and multimedia devices, you need to know the ports like the back of your hand. In this chapter you learn about serial, parallel, SCSI, USB, sound, and FireWire ports and their corresponding devices; the goal is to make you proficient with the various interfaces you see in the IT field.
Understanding I/O Ports
The word 'port' is used often in the computer industry, and has many different meanings depending on what technology is being referred to. In this section, we detail input/output (I/O) ports. I/O ports allow for connections to hardware. This hardware could be internal or external. The ports are associated with copper circuits and memory ranges that allow the communication of data between the CPU, RAM, and the ports themselves. Common I/O ports include USB and FireWire. In this section, we also discuss SCSI, audio connections, MIDI, and RG-6 coaxial ports. Although the most important I/O port on recent systems is the USB port, you might also encounter other ports, including legacy ports such as serial and parallel, which we speak to in this section as well.
USB
Universal Serial Bus (USB) ports have largely replaced PS/2 (mini-DIN) mouse and keyboard, serial (COM), and parallel (LPT) ports on recent systems. Most recent desktop systems have at least four USB ports, and many systems support as many as eight or more front- and rear-mounted USB ports. Figure 3-1 shows the rear panel of a typical ATX system, including USB and other port types discussed in this chapter.
Figure 3-1 A typical ATX motherboard's I/O ports, complete with legacy (serial, parallel, PS/2 mouse, and keyboard), four USB, one IEEE 1394, two Ethernet, and audio ports.
The following sections describe USB port types and how to add more USB ports.
USB Port Types, Speeds, and Technical Details
There are three standards types of USB ports you need to know:
- USB 1.1
- USB 2.0 (also called Hi-Speed USB)
- USB 3.0 (also called SuperSpeed USB)
The standards use the same cable and connector types, which are shown in Figure 3-2.
USB cables use two types of connectors: Series A (also called Type A) and Series B (also called Type B). Series A connectors are used on USB root hubs (the USB ports in the computer) and USB external hubs to support USB devices. Series B connectors are used for devices that employ a removable USB cable, such as a USB printer or a generic (external) hub. Generally, you need a Series A–to–Series B cable to attach most devices to a USB root or external hub. Cables that are Series A–to–Series A or Series B–to–Series B are used to extend standard cables, and can cause problems if the combined length of the cables exceeds recommended distances. Adapters are available to convert Series B cables into Mini-B cables, which support the Mini-B port design used on many recent USB devices.
USB 1.1 ports run at a top speed (full-speed USB) of 12 megabits per second (Mbps), low-speed USB devices such as a mouse or a keyboard run at 1.5Mbps, and USB 2.0 (Hi-Speed USB) ports run at a top speed of 480Mbps. USB 2.0 ports are backward-compatible with USB 1.1 devices and speeds, and manage multiple USB 1.1 devices better than a USB 1.1 port does. USB 3.0 ports run at a top speed of 4,800Mbps.
USB packaging and device markings frequently use the official logos shown in Figure 3-3 to distinguish the different versions of USB in common use. Note that the industry is shifting from using the term 'USB 2.0' to 'Hi-Speed USB.'
Figure 3-3 The USB logo (left) is used for USB 1.1–compatible devices, whereas the Hi-Speed USB logo (right) is used for USB 2.0–compatible devices. Devices bearing these logos have been certified by the USB Implementers Forum, Inc.
With either version of USB, a single USB port on an add-on card or motherboard is designed to handle up to 127 devices through the use of multiport hubs and daisy-chaining hubs. Starting with Windows 98, USB devices are Plug and Play (PnP) devices that are hot swappable (can be connected and disconnected without turning off the system). The USB ports (each group of two ports is connected to a root hub) in the computer use a single IRQ and a single I/O port address, regardless of the number of physical USB ports or devices attached to those ports.
The maximum length for a cable attached to 12Mbps or 480Mbps USB devices is five meters, whereas the maximum length for low-speed (1.5Mbps) devices such as mice and keyboards is three meters. When a USB root hub is enabled in a computer running Windows, two devices are visible in the Windows Device Manager: a USB root hub and a PCI-to-USB universal host controller (USB 1.1) or advanced host controller (USB 2.0), which uses the single IRQ and I/O port address required by USB hardware. If an external USB hub is attached to the computer, a generic hub also is listed in the Windows Device Manager (see Figure 3-4). A root hub supports two USB ports. In Figure 3-4, there are two root hubs listed, indicating that the system has four USB ports. You can access the Device Manager by clicking Start, right-clicking Computer (or My Computer in older Windows operating systems), and selecting Manage. The Computer Management window opens, and the Device Manager is located there. You can also access Device Manager from the Control Panel.
Figure 3-4 The USB section of the Windows XP Device Manager on a typical system. Note the fork-shaped USB logo next to the category and each device.
Adding USB Ports
Need more USB ports? You can add USB ports with any of the following methods:
- Motherboard connectors for USB header cables
- Hubs
- Add-on cards
Some motherboards have USB header cable connectors, which enable you to make additional USB ports available on the rear or front of the computer. Some motherboard vendors include these header cables with the motherboard, whereas others require you to purchase them separately. Some recent case designs also include front-mounted USB ports, which can also be connected to the motherboard. Because of vendor-specific differences in how motherboards implement header cables, the header cable might use separate connectors for each signal instead of the more common single connector for all signals.
USB generic hubs enable you to connect multiple devices to the same USB port and to increase the distance between the device and the USB port. There are two types of generic hubs:
- Bus-powered
- Self-powered
Bus-powered hubs might be built into other devices, such as monitors and keyboards, or can be standalone devices. A bus-powered hub distributes both USB signals and power via the USB bus to other devices. Different USB devices use different amounts of power, and some devices require more power than others do. A bus-powered hub provides no more than 100 milliamps (mA) of power to each device connected to it. Thus, some devices fail when connected to a bus-powered hub.
A self-powered hub, on the other hand, has its own power source; it plugs into an AC wall outlet. It can provide up to 500mA of power to each device connected to it. A self-powered hub supports a wider range of USB devices, so it is recommended that you use it instead of a bus-powered hub whenever possible.
You can also add USB ports by way of an expansion card. If you have a free slot in the computer, and know what type of slot it is, you can easily snap in an adapter card that has an additional two, four, or eight USB ports. The key is to make sure that the adapter card is completely compatible with the expansion slot on the motherboard. For example, if you have a PCI Express x2 expansion slot, then you would need to purchase a PCI Express x2 adapter card. We talk more about expansion cards and slots in Chapter 4, 'Motherboards and Buses.'
Serial (COM)

The serial port, also known as RS-232 or COM (communication) ports, historically has rivaled the parallel port in versatility (see Figure 3-5).
I-o Data Sound Cards & Media Devices Drivers
Figure 3-5 A 9-pin serial port (DB-9M connector, top) and a 25-pin serial port (DB-25M connector, bottom) on a typical extension bracket from a multi-I/O card.
Serial ports have been used to connect the following:
- External modems
- Serial mouse or pointing devices such as trackballs or touchpads
- Plotters
- Label printers
- Serial printers
- PDA docking stations
- Digital cameras
- PC-to-PC connections used by file transfer programs such as Direct Cable Connection, LapLink, and Interlink
Because USB ports provide greater speed than serial ports and support multiple devices connected to a single port via hubs, it's no wonder that USB is by far the most commonly used port on a PC, and many devices that were formerly connected to serial ports now utilize USB ports.
Serial ports come in two forms:
- DB-9M (male)
- DB-25M (male)
Either type can be adapted to the other connector type with a low-cost adapter (see Figure 3-6). The difference is possible because serial communications need only a few wires. Unlike parallel printers, which use a standard cable, each type of serial device uses a specially wired cable. DB-9M connectors are used on all but the oldest systems.
Figure 3-6 A typical DB-25F to DB-9M serial port converter. The DB-25F connector (lower left) connects to the 25-pin serial port and converts its signals for use by devices attaching to the DB-9M port at the other end (upper right).
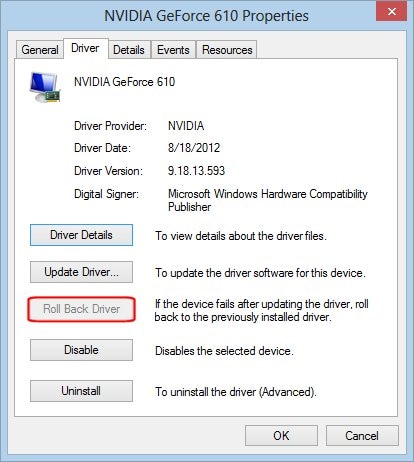
A serial connection needs to have a cable that connects the device to the port. The device then uses the IRQ and I/O port settings assigned to the serial port. Let's discuss the cables and settings now.
Types of Serial Cables
Serial cables can be constructed in many different ways. In fact, cables for serial devices are usually specified by device type rather than port type. This is because different devices use different pinouts.
Some of the most common examples of serial cables include
- Null-modem (data transfer) cable
- Modem cable
A null-modem cable enables two computers to communicate directly with each other by crossing the receive and transmit wires (meaning that two computers can send and receive data, much like a computer network, though much slower). The best known of these programs is LapLink, but the Windows Direct Cable Connection/Direct Serial Connection utilities can also use this type of cable. Although these programs support serial cable transfers, parallel port transfers are much faster and USB transfers are much faster than parallel; these methods for direct connection are recommended for most versions of Windows. However, Windows NT 4.0 and earlier do not support using the parallel port for file transfers, so you must use a null-modem cable, such as the one shown in Figure 3-7.
Figure 3-7 A LapLink serial cable with connectors for either 25-pin or 9-pin serial ports. Only three wires are needed, enabling the cable to be much thinner than the 9-pin serial extension cable also shown.
A modem cable is used to connect an external modem to a serial port. Some modems include a built-in cable, but others require you to use a DB-9F to DB-25M cable from the 9-pin connector on the serial port to the 25-pin port on the modem. What about serial printers? These printers are used primarily with older terminals rather than with PCs, and because different printers use different pinouts, their cables must be custom-made. In fact, I've built a few myself. Fortunately, most recent terminals use parallel or USB printers.
Standard IRQ and I/O Port Addresses
Serial ports require two hardware resources: IRQ and I/O port address. Table 3-1 lists the standard IRQ and I/O port addresses used for COM ports 1–4. Some systems and add-on cards enable alternative IRQs to be used, either through jumper blocks (older cards) or via software/Device Manager configuration (newer cards).
Table 3-1. Standard Settings for COM (Serial) Ports 1–4
COM Port # | IRQ | I/O Port Address |
1 | 4 | 3F8-3FFh |
2 | 3 | 2F8-2FFh |
3 | 4 | 3E8-3EFh |
4 | 3 | 2E8-2EFh |
IRQ conflicts have historically been the bane of PC technicians. For example, IRQ 4 is shared by default between COM 1 and COM 3; IRQ 3 is shared by default between COM 2 and COM 4. However, with serial ports that use the same IRQ, sharing does not mean that both serial ports can be used at the same time. If a device on COM 1 and a device on COM 3 that share the same IRQ are used at the same time, both devices stop working and they might shut down the system.
Parallel (LPT)
The parallel port, also known as the LPT (Line Printer) port, was originally designed for use with parallel printers. However, don't let the name 'LPT port' fool you. Historically, the parallel port has been among the most versatile of I/O ports in the system because it was also used by a variety of devices, including tape backups, external CD-ROM and optical drives, scanners, and removable-media drives such as Zip drives. Although newer devices in these categories are now designed to use USB or IEEE 1394 ports, the parallel port continues to be an important external I/O device for older systems.
The parallel (LPT) port is unusual because it uses two completely different connector types:
- Since the first IBM PC of 1981, all IBM and compatible computers with parallel ports have used the DB-25F port shown in Figure 3-8, with pins 1–13 on the top and pins 14–25 on the bottom. This is also referred to as the type IEEE-1284-A connector. (IEEE 1284 is an international standard for parallel port connectors, cabling, and signaling.)
Figure 3-8 Parallel devices such as printers use the Centronics port (top), whereas the computer's integrated parallel port is a DB-25F port (bottom). Some external devices also use a DB-25F port.
- The port used by parallel printers of all types, however, is the same Centronics 36-pin port used since the days of the Apple II and other early microcomputers of the late 1970s, as seen in Figure 3-8. This port is also referred to as the IEEE-1284-B port. It is an edge connector with 36 connectors, 18 per side.

Some Hewlett-Packard LaserJet printers also use a miniature version of the Centronics connector known as the IEEE-1284-C, which is also a 36-pin edge connector. The 1284-C connector doesn't use wire clips.
Accordingly, a parallel printer cable also has different connectors at each end, as seen in Figure 3-9.
Figure 3-9 The ends of a typical IBM-style parallel cable. The Centronics 36-pin connector (upper left) connects to the printer; the DB-25M connector (lower right) connects to the computer's DB-25F parallel port.
Parallel ports can be configured as LPT1, LPT2, and LPT3. When a single parallel port is found in the system, regardless of its configuration, it is always designated as LPT1. The configurations for LPT2 and LPT3, shown in Table 3-2, apply when you have a computer with more than one parallel port.
Table 3-2. Typical Parallel Port Hardware Configuration Settings
LPT Port # | IRQ | I/O Port Address Range |
LPT1 | 7 | 378-37Fh or 3BC-38Fh |
LPT2 | 5 | 278-27Fh or 378-37Fh |
LPT3 | 5 | 278-27Fh |
Some expansion multi-I/O cards can place the parallel port at any available IRQ. In some cases, when this is done, multiple expansion cards can share IRQs.
SCSI
SCSI (Small Computer Systems Interface) is a very flexible interface because it can accommodate many devices in addition to hard disk drives. Currently, SCSI interfaces, either on the motherboard or as add-on cards, are found primarily in servers and are used for mass storage (hard disk, tape backup), although you might encounter workstations and PCs that use SCSI interfaces for devices such as
- High-performance and high-capacity hard drives
- Image scanners
- Removable-media drives such as Zip, Jaz, and Castlewood Orb
- High-performance laser printers
- Optical drives
- Tape backups
So-called Narrow SCSI host adapters (which use an 8-bit data channel) can accommodate up to seven devices of different varieties on a single connector. Wide SCSI host adapters use a 16-bit data channel and accommodate up to 15 devices on a single connector.
Multiple Device Support with SCSI Host Adapters
All true SCSI host adapters are designed to support multiple devices, although some low-cost SCSI host adapters made especially for scanners and Zip drives might not support multiple devices (also known as daisy-chaining). Several SCSI features permit daisy-chaining:
- External SCSI peripherals have two SCSI ports, enabling daisy-chaining of multiple devices.
- Internal SCSI ribbon cables resemble IDE data cables, only wider.
- Both internal and external SCSI peripherals enable the user to choose a unique device ID number for each device to distinguish one peripheral from another in the daisy-chain (see Figure 3-10).
Figure 3-10 When a SCSI host adapter card with internal and external connectors is used, the SCSI daisy-chain can extend through the card. Note that the devices on each end of the chain are terminated, and each device (including the host adapter) has a unique device ID number.
Multiple device support enables the different types of devices listed previously to work on a single SCSI host adapter. To determine which device IDs are in use, you can
- Physically examine each SCSI device's device ID settings.
- Scan the SCSI bus with a software program such as Adaptec's SCSI Interrogator or with the BIOS routines built into some SCSI host adapters.
- View the properties for each SCSI device in the Windows Device Manager.
Jumper Block and DIP Switch Settings for Device IDs
Each SCSI device must have a unique device ID to distinguish itself from other SCSI devices connected to the same SCSI channel. Narrow SCSI (50-pin data cable) devices use a set of three jumpers or DIP switches to set the device ID. Wide SCSI (68-pin data cable) devices use a set of four jumpers or DIP switches to set the device ID. Depending on the type of SCSI, you can have either 8 devices maximum (ID 0-7) or 16 devices maximum (ID 0-15).
SCSI Standards
SCSI actually is the family name for a wide range of standards, which differ from each other in the speed of devices, number of devices, and other technical details. The major SCSI standards are listed in Table 3-3.
Table 3-3. Popular SCSI Standards
Popular Name | Speed | Number of Devices | Data Bus | Signal Type |
Fast | 10MBps | 7 | 8-bit | SE1 |
Fast-Wide | 10MBps | 15 | 16-bit | SE |
Ultra | 20MBps | 7 | 8-bit | SE |
Ultra-Wide | 20MBps | 15 | 16-bit | SE Kenwood usb devices driver download for windows 10. |
Ultra2 | 40MBps | 7 | 8-bit | LVD2 |
Ultra2Wide | 80MBps | 15 | 16-bit | LVD |
Ultra 160 | 160MBps | 15 | 16-bit | LVD |
Ultra 320 | 320MBps | 15 | 16-bit | LVD |
8-bit versions of SCSI use a 50-pin cable or a 25-pin cable; wide (16-bit) versions use a 68-pin cable.
SCSI host adapters are generally backward compatible, enabling older and newer SCSI standards to be mixed on the same host adapter. However, mixing slower and faster devices can cause the faster devices to slow down unless you use a host adapter with dual buses that can run at different speeds.
IEEE 1394 (FireWire)
IEEE 1394 is a family of high-speed bidirectional serial transmission ports that can connect PCs to each other, digital devices to PCs, or digital devices to each other.
The most common version of IEEE 1394 is known as IEEE 1394a, and is also known as FireWire 400. Sony's version is known as i.LINK. At 400Mbps, IEEE 1394a is one of the fastest and most flexible ports used on personal computers. IEEE 1394a can be implemented either as a built-in port on the motherboard (refer to Figure 3-1) or as part of an add-on card (see Figure 3-11).
Figure 3-11 A typical IEEE 1394a host adapter card with three external ports and one internal port.
IEEE 1394 Ports and Cables
Standard IEEE 1394a ports and cables use a 6-pin interface (four pins for data, two for power), but some digital camcorders and all i.LINK ports use the alternative 4-pin interface, which supplies data and signals but no power to the device. Six-wire to four-wire cables enable these devices to communicate with each other.
A faster version of the IEEE 1394 standard, IEEE 1394b (also known as FireWire 800), runs at 800Mbps. IEEE 1394b ports use a 9-pin interface. There are two versions of the IEEE 1394b port: The Beta port and cable are used only for 1394b-to-1394b connections, whereas the Bilingual cable and port are used for 1394b-to-1394a or 1394b-to-1394b connections. Beta cables and ports have a wide notch at the top of the cable and port, whereas Bilingual cables and ports have a narrow notch at the 1394b end, and use either the 4-pin or 6-pin 1394a connection at the other end of the cable. All four cable types are shown in Figure 3-12.
Figure 3-12 1394b and 1394a cable connectors compared.
IEEE 1394–Compatible Devices and Technical Requirements
IEEE 1394–compatible devices include internal and external hard drives, digital camcorders (also referred to as DV camcorders), web cameras, MP3 players (such as older models of Apple's iPod), and high-performance scanners and printers, as well as hubs, repeaters, and SCSI to IEEE 1394 converters. IEEE 1394 ports support hot-swapping, enabling you to add or remove a device from an IEEE 1394 port without shutting down the system. 1394 ports can also be used for networking with Windows XP (but not Vista).
Up to 16 IEEE 1394 devices can be connected to a single IEEE 1394 port through daisy-chaining. Most external IEEE 1394 devices have two ports to enable daisy-chaining.
Windows 98 was the first version of Windows to include IEEE 1394 support. IEEE 1394 cards can use PCI or PCI Express buses (versions for laptops use ExpressCard or CardBus designs) and require the following hardware resources:
- One IRQ (it can be shared on systems that support IRQ sharing by PCI devices)
- One memory address range (must be unique)
You can determine the exact IRQ and memory address range used by a particular IEEE 1394 card by using the Windows Device Manager. When an IEEE 1394 card is installed, a device category called 1394 Bus Controller is added to the Device Manager, and the particular card installed is listed beneath that category.
PS/2 (Mini-DIN)
PS/2 ports (also referred to as Mini-DIN ports) are used by PS/2 keyboards, mice, and pointing devices. Most desktop systems, and many older laptop and portable systems, include PS/2 ports.
In a typical ATX/BTX port cluster, the bottom PS/2 port is used for keyboards, and the top PS/2 port is used for mice and pointing devices. On systems and devices that use the standard PC99 color coding for ports, PS/2 keyboard ports (and cables) are purple, and PS/2 mouse ports (and cables) are green. Refer to Figure 3-1 for the location of these ports.
Centronics
Centronics ports are used by parallel (LPT) printers and by some older narrow SCSI devices. Centronics parallel ports use a 36-pin edge connector (refer to Figure 3-9), and Centronics SCSI ports use a 50-pin edge connector.
For more information about parallel (LPT) ports, see the section 'Parallel (LPT),' earlier in this chapter. For more information about SCSI ports, see the section 'SCSI,' earlier in this chapter.
1/8-Inch Audio Mini-Jack
The 1/8-inch audio mini-jack is used by sound cards and motherboard-integrated sound for speakers, microphone, and line-in jacks, as shown in Figure 3-1.
To avoid confusion, most recent systems and sound cards use the PC99 color coding listed as follows:
- Pink—Microphone in
- Light Blue—Line in
- Lime Green—Stereo/headphone out
- Brown—Left to right speaker
- Orange—Subwoofer

SPDIF Digital Audio
Many systems include both analog audio (delivered through 1/8-inch audio mini-jacks) and digital audio. Sony/Philips Digital Interconnect Format (SPDIF) ports output digital audio signals to amplifiers, such as those used in home theater systems, and come in two forms: optical and coaxial.
Optical SPDIF uses a fiber optic cable, while coaxial SPDIF uses a shielded cable with an RCA connector. The cables are shown in Figure 3-13. To see SPDIF ports, refer to Figure 3-1.
Figure 3-13 SPDIF optical (top) and coaxial (bottom) cables.
Sound cards might incorporate SPDIF ports into the card itself or into drive bay or external extension modules.
MIDI Port
Some sound cards feature MIDI ports. MIDI ports are used to communicate with MIDI keyboards. Older devices with MIDI support use MIDI ports that use a five-pin DIN design similar to the original IBM PC keyboard jack, and newer devices use the smaller Mini-DIN design, but with five pins instead of the six pins used by PS/2 keyboards and mice.

Figure 3-14 illustrates a drive bay-mounted module that contains MIDI ports. Note that some older sound cards use adapters that connect to the joystick port.
Figure 3-14 MIDI ports in a Creative Labs add-on module for sound cards.
RG-6 Coaxial
I-o Data Sound Cards & Media Devices Driver
RG-6 coaxial connections are used by TV and FM radio tuners to receive signals from broadcast and cable TV and radio. Figure 3-15 illustrates a typical TV tuner card with an F-connector and an RG-6 cable.
Figure 3-15 TV tuner cards use RG-6 cables for video sources such as broadcast and cable TV.
To enjoy TV broadcasts on your PC, you must also use software that can tune in the appropriate station, display the video, and play back the audio. To enjoy FM radio broadcasts on your PC, you must also use software that can tune in the appropriate station and play back the audio. Most recent TV and radio tuner cards and devices are bundled with suitable software and drivers for Windows Media Center.
128x128 Dante Interface For PC & Mac
RedNet PCIeR is a dedicated 128x128 Dante interface for Intel-based Mac* and Windows PCs. The 4x PCIe card operates with ASIO or Core Audio applications, and features a primary and secondary Ethernet port, to deliver high channel counts at very low latency with the utmost reliability.
RedNet PCIeR combines extremely low latency with network redundancy, offering the best possible system performance coupled with exceptional reliability. The card requires a standard 4x PCIe slot in a Windows or Mac computer and delivers up to 128 channels I/O with very low latency. Dual RJ45 Gigabit Ethernet connectors switch automatically according to network availability and link the audio computer to the rest of the Dante audio-over-IP network.
*RedNet PCIe and PCIeR cards are not compatible with Apple Silicon processors (also known as 'M1' systems). They are, however, still compatible with Intel-based Mac computers. Please check the processor type before purchasing any new Mac systems if you're planning on using the RedNet PCIe and PCIeR cards.
